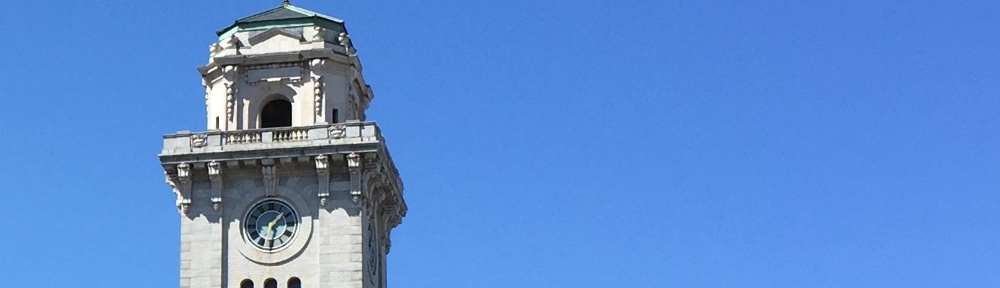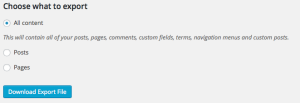Moving an Existing WordPress Installation to the Network
Moving your your existing WordPress site to the USNA Chapters Network is easy and should be a painless process.
1. Export your existing WordPress site
On the dashboard at your existing site, hover over ![]() and then click on
and then click on ![]() . Chose to export all content,
. Chose to export all content,
The site should begin a download of an .XML file named SSSSSS-wordpress-YYYY-MM-DD.xml where SSSS is your former site name, and YYYY-MM-DD is the date of the download.
2. Prepare your USNA Chapters Network Space
Unless you have pre-existing posts or pages that you want to retain in your new site, delete default post and page that were created with your network site or any other pages or posts that exist. Make sure to visit the trash and permanently remove all posts and pages.
3. Import Your Site into Your New Network Webspace
From the dashboard of your new network site, hover over Tools and then click on Import.
Click on WordPress to “Import posts, pages, comments, custom fields, categories, and tags from a WordPress export file.”
Chose the just exported .XML file from your computer, then
Upload file and import
Now under Import Attachments, check the box “Download and import file attachments” and “Submit”
4. You’re Done
Please feedback and difficulties you encountered, either with these instructions or with WordPress.