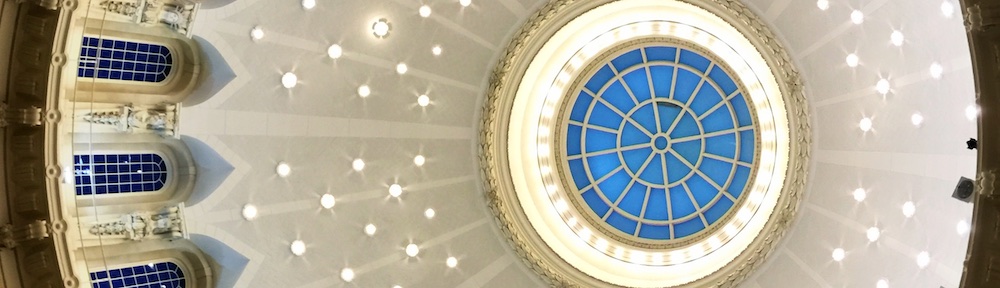How to Add Pages or Links to Menus
There are four “Menus” in the USNACCCG Theme:
- Top Left Tabs –
- Top Right Tabs –
- LeftSidebar Menu –
- Footer Social Media Links –
Menu items can link to an existing page or post OR link to an outside URL or link to your mail client. Most of the menu operations are fairly straight forward EXCEPT the social media buttons in the footer.
To see all the available options for menu items, you will need to expose additional information on the menu admin page. On the site Dashboard follow through to Appearance then click on Menus. Then in the upper-right-hand corner of the editor, click on Screen Options to Show advanced menu properties that are enabled.
You can easily add new pages or pages that do not appear in any menu or add links to outside websites to menus.
The 7 easy steps (graphic images coming)
- From the dashboard, hover down to Appearance, then click on Menus (or you can click on Menus from the top admin bar dropdown menu)
- With the Edit Menus tab active, select a menu to edit by selecting the appropriate menu and clicking on Select.
- Check the box of the page(s) that you want to add to the menu. IF a recently added page, it should appear in the default “Most Recent” window, otherwise, you can activate the View All tab or the Search Tab to fine the page(s) you are to add.
- Click on Add to Menu
- Then on the right hand side window Menu Structure, drag the newly added menu item to the position where you want it to appear. Note that the cccc theme only the Primary Left Side Menu supports child menu items. Other themes many support child menu items.
- If you want to change the wording of the menu item. click the the down pointer to expose the menu item details, and edit the Navigation Label
- Click on Save Menu.